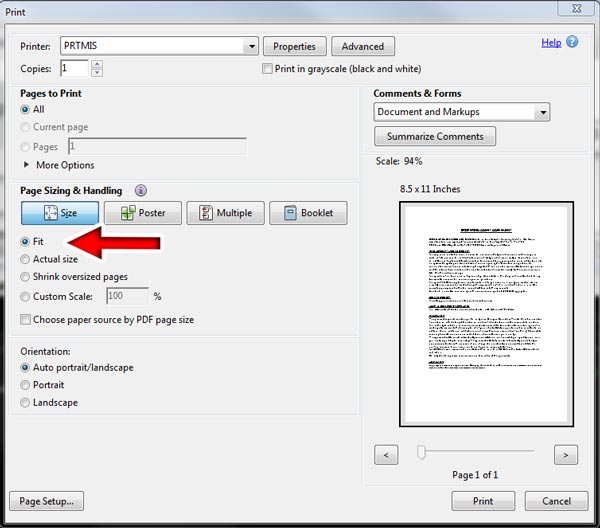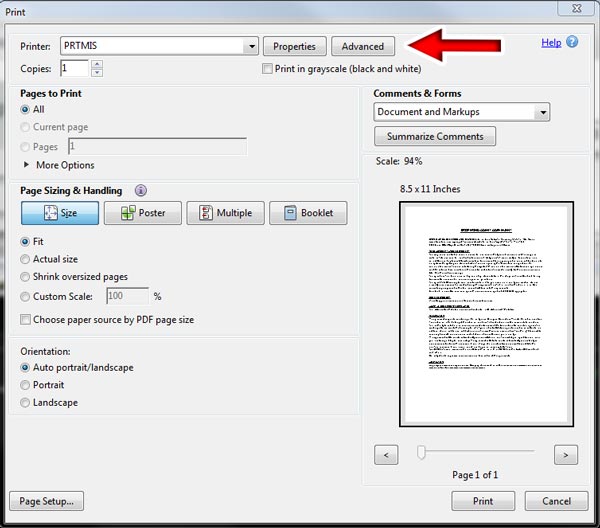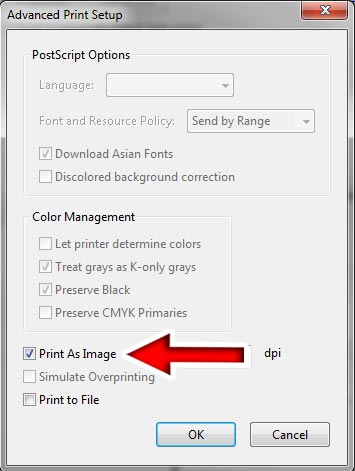Are You Having Trouble with Our Website?
If you are using Internet Explorer 10, then you need to click the "Compatibility Button".
It is located just to the right of the address bar.
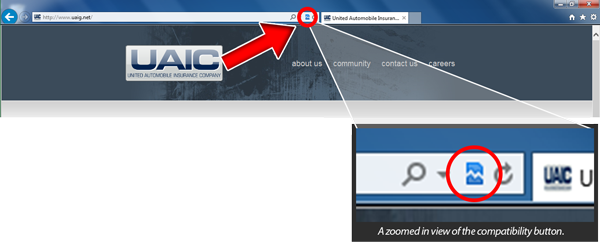
The Compatibility Button
- This button looks like a piece of paper torn across the middle.
- When it is active, it will be blue.
Permanently add www.uaig.net to Compatibility View:
- Press ALT + T on your keyboard (the tools menu will appear)
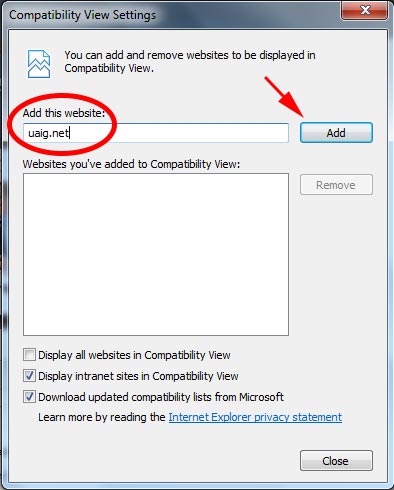 Go to Compatibility View Settings
Go to Compatibility View Settings- Add uaig.net (see diagram to the right)
Additional Settings
Step 1:
In Internet Explorer, under Tools, select "Internet Options". The following screen will appear:
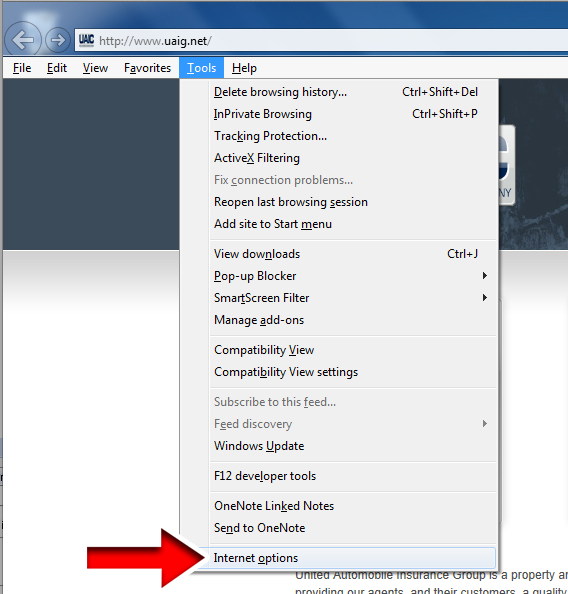
HINT: If you don't see Tools in your Menubar, press ALT + T on your keyboard
Step 2:
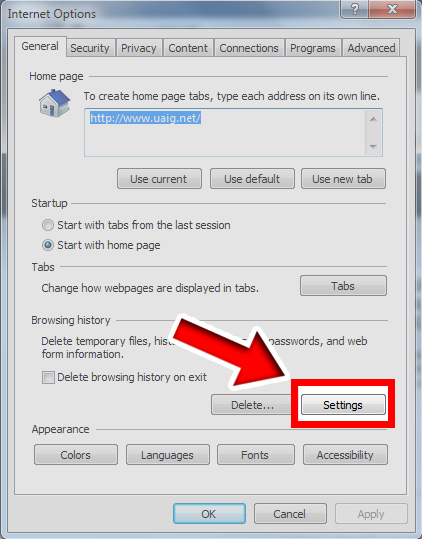
Click the "Settings" button.
(You'll see it under Browsing History.)
See diagram to the right.
Step 3:
On the Website Data Settings page, you will need to make two changes.
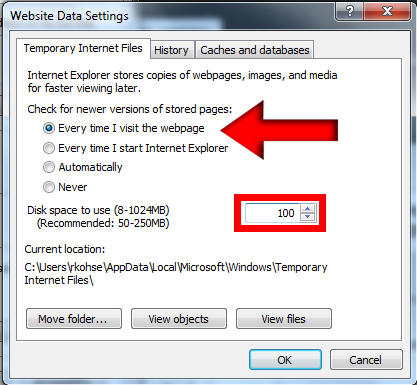
- 1st Change
- Check for newer versions of stored pages:
- Every time I visit the webpage
- 2nd Change
- Disk Space to use: 100
Press OK
Step 4:
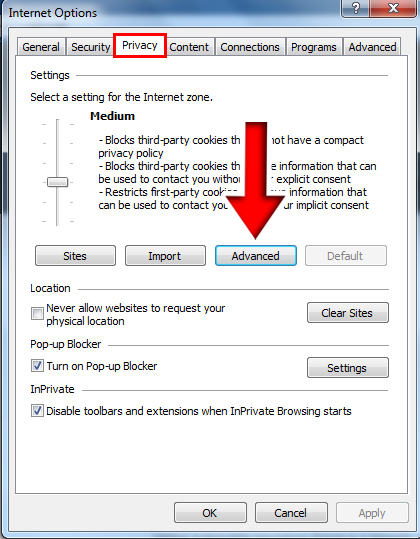
Back on your Internet Options menu,
Click the Privacy Tab.
Click on the Advanced button.
Step 5:
Make sure your settings match the diagram below:
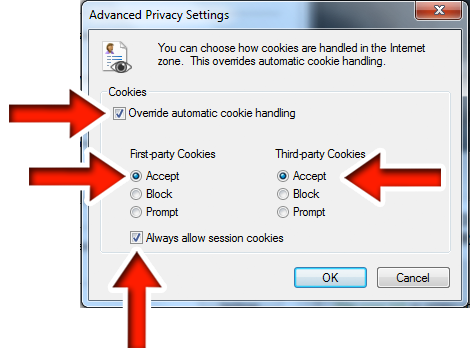
Press OK
Step 6:
Restart Internet Explorer and the site should work as expected.